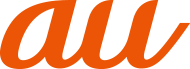データをイベントごと、場所ごとに振り分けて整理し、利用することができます。
![]() ホーム画面→「アプリ一覧画面」を表示→[アルバム]
ホーム画面→「アプリ一覧画面」を表示→[アルバム]
![]() [
[![]() ]→カテゴリ区分を選択
]→カテゴリ区分を選択
「すべて」/「日付」/「フォルダ」/「イベント」/「場所」から選択します。
データを絞り込むときは、「絞り込み」欄から選択します。
![]() フォルダ/イベントをタップ→データを選択
フォルダ/イベントをタップ→データを選択
1件表示画面が表示されます。
「![]() 」をタップすると、データをBluetooth®やメール添付などで送信したり、インターネット上のデータ共有サービスやSNSなどにアップロードしたりできます。
」をタップすると、データをBluetooth®やメール添付などで送信したり、インターネット上のデータ共有サービスやSNSなどにアップロードしたりできます。
「![]() 」をタップすると、データを削除します。
」をタップすると、データを削除します。
「![]() 」/「
」/「![]() 」をタップすると、設定するモードによってデータの表示/非表示を切り替えることができます。
」をタップすると、設定するモードによってデータの表示/非表示を切り替えることができます。
「![]() 」をタップすると、再生アプリを起動します。
」をタップすると、再生アプリを起動します。
「GIF」をタップすると、GIFアニメーションを再生します。
memo |
|
ファイル表示時のご注意 ファイルが表示されない場合は、アルバムのデータベースファイルを削除することで正常に動作する可能性があります。本製品とパソコンをUSB Type-Cケーブル(市販品)で接続して「¥PRIVATE¥SHARP¥PM¥DATABASE」内のファイルをすべて削除してからご使用ください。 |
|
データベースファイルを削除した場合、作成されたイベントなどの情報も削除されます。十分にご確認のうえ、操作してください。 |
|
1件表示画面について 1件表示画面の各種メニュー、アイコンが表示されていない場合は画面をタップすると表示されます。 |
画面の見かた
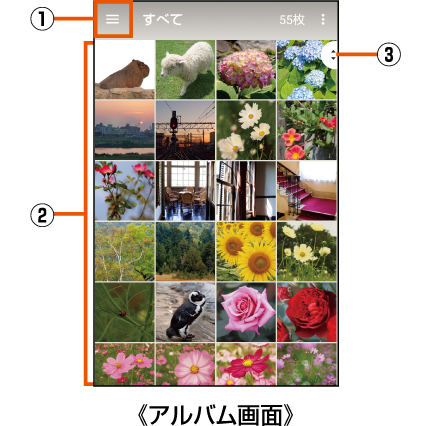
![]() 表示選択メニュー
表示選択メニュー
表示形式を変更することができます。
![]() データ/フォルダ/イベント一覧
データ/フォルダ/イベント一覧
データをロングタッチするとデータを複数選択できます。選択したデータは削除や共有、表示/非表示の切り替えができます。
![]() スクローラー
スクローラー
画面をスクロールすると表示されます。表示されたスクローラーを上下にスライドして画面をスクロールさせることができます。
メニューを利用する
![]() [
[![]() ]→カテゴリ区分を選択→[
]→カテゴリ区分を選択→[![]() ]/データを選択して1件表示画面→[
]/データを選択して1件表示画面→[![]() ]
]
![]()
メニューの項目は、ご利用になる機能や条件などにより異なる場合があります。 |
場所設定 | |
データを他のイベントに振り分けます。 | |
データの振り分けを解除します。 | |
データを他のイベントに振り分けます。 | |
データをイベントごとに分類して整理できます。 詳しくは、「イベントごとに振り分ける」をご参照ください。 | |
複数選択 | データを複数選択できます。 |
データをスライドショーで再生します。 | |
画像を編集します。 詳しくは、「画像を編集する」をご参照ください。 | |
画像を登録 | 選択したデータを「ディスプレイ」の「壁紙」や電話帳に登録します。 |
データをイベントごとに分類して整理できます。 詳しくは、「イベントごとに振り分ける」をご参照ください。 | |
登録済みのイベント名を変更できます。 | |
イベントに設定された日付を変更します。 | |
イベントを削除します。データは「未設定」に移動します。 | |
場所を設定されていないデータを表示します。 | |
画像を印刷したり、PDF形式で保存できます。 | |
データの表示/非表示を設定したり、チュートリアルを確認したりできます。 詳しくは、「データの表示/非表示モードを利用する」をご参照ください。 | |
データの表示順を変更します。 | |
サムネイル表示切替 サムネイル表示の方法を設定します。 Google フォトの表示 Google フォト™にバックアップしたデータについて設定します。 スライドショー設定 スライドショーについて設定します。 動画の写真を表示 動画撮影中に同時に撮影された写真を表示するかどうかを設定します。 ディテールアップ 超解像技術を応用して画像をくっきり、美しく表示させるかどうかを設定します。 キャッシュの削除 本製品の画像情報を再取得し、表示の更新とキャッシュファイルを削除します。 おすすめ画像の一括削除 「インテリジェントフレーミング」により構図補正された画像(おすすめ画像)をすべて削除します。 利用規約・プライバシーポリシー アルバムアプリの利用規約やプライバシーポリシーを表示します。 | |
ファイル管理画面が表示されます。データのコピーや移動などができます。 | |
プロパティ | データのプロパティを表示します。 |
データをイベントごとに分類して整理できます。ここでは、イベントを新規に作成してデータを振り分ける手順を説明します。
![]() ホーム画面→「アプリ一覧画面」を表示→[アルバム]
ホーム画面→「アプリ一覧画面」を表示→[アルバム]
![]() [
[![]() ]→[イベント]
]→[イベント]
![]() [
[![]() ]→[イベントを新規作成]
]→[イベントを新規作成]
![]() 振り分けるデータを選択→[作成]
振り分けるデータを選択→[作成]
![]() [イベント名を入力する]→イベント名を入力→[OK]
[イベント名を入力する]→イベント名を入力→[OK]
memo |
|
イベントを選択して[ |
データを場所ごとに分類して整理できます。
位置情報の付加されているデータは、自動的に地図上に振り分けられます。
![]() ホーム画面→「アプリ一覧画面」を表示→[アルバム]
ホーム画面→「アプリ一覧画面」を表示→[アルバム]
![]() [
[![]() ]→[場所]
]→[場所]
![]() [
[![]() ]→[場所設定]
]→[場所設定]
位置情報の付加されていないデータと地図が表示されます。
![]() 振り分けるデータをロングタッチ→登録する位置にドラッグして、指を離す→[OK]
振り分けるデータをロングタッチ→登録する位置にドラッグして、指を離す→[OK]
地図上にタグが追加されます。
すべてのデータを表示する表示モードと、あらかじめ設定したデータを非表示にする非表示モードを利用できます。
データの表示/非表示を設定する
非表示モードでデータを非表示にするか設定します。
非表示モードのときは設定できません。表示モードで設定してください。
![]() ホーム画面→「アプリ一覧画面」を表示→[アルバム]
ホーム画面→「アプリ一覧画面」を表示→[アルバム]
データごとに設定する場合
![]() データを選択
データを選択
![]() [
[![]() ]/[
]/[![]() ]
]
「![]() 」が表示、「
」が表示、「![]() 」が非表示を表します。データを非表示に設定すると、アルバム画面のサムネイルにも「
」が非表示を表します。データを非表示に設定すると、アルバム画面のサムネイルにも「![]() 」が表示されます。
」が表示されます。
複数のデータをまとめて設定する場合
![]() データをロングタッチ→ほかのデータを選択
データをロングタッチ→ほかのデータを選択
![]() [
[![]() ]→[非表示画像にする]/[表示画像にする]→[はい]
]→[非表示画像にする]/[表示画像にする]→[はい]
memo |
|
画像や動画の非表示設定は、「アルバム」アプリでのみ有効です。画像や動画を非表示に設定していても、他のアプリでは表示されます。 |
表示モード/非表示モードを切り替えます。
![]() ホーム画面→「アプリ一覧画面」を表示→[アルバム]
ホーム画面→「アプリ一覧画面」を表示→[アルバム]
![]() [
[![]() ]→[画像の表示/非表示]
]→[画像の表示/非表示]
![]() [非表示モードへ切替]/[表示モードへ切替]
[非表示モードへ切替]/[表示モードへ切替]
非表示モードのときは、アルバム画面上部の色が薄い青色に変わります。
「カメラ」アプリで撮影した静止画が「インテリジェントフレーミング」により構図補正された場合、保存された静止画のサムネイルには![]() が表示されます。補正前と補正後の2枚の静止画を切り替えて確認できます。
が表示されます。補正前と補正後の2枚の静止画を切り替えて確認できます。
![]() ホーム画面→「アプリ一覧画面」を表示→[アルバム]
ホーム画面→「アプリ一覧画面」を表示→[アルバム]
![]() 静止画を選択
静止画を選択
「![]() 」をタップすると、静止画の切替画面が表示されます。確認したい静止画をサムネイルで選択できます。
」をタップすると、静止画の切替画面が表示されます。確認したい静止画をサムネイルで選択できます。
静止画の削除や編集は、それぞれの静止画に対して行うことができます。
アルバム画面のサムネイルには、![]() (黄色)のある静止画が表示されます。「
(黄色)のある静止画が表示されます。「![]() (灰色)」をタップして切り替えることができます。
(灰色)」をタップして切り替えることができます。
「![]() 」をタップすると、補正後の画面を補正前の画像とは別の画像として保存します。
」をタップすると、補正後の画面を補正前の画像とは別の画像として保存します。
memo |
|
本製品の電源を入れた直後に「アルバム」アプリを起動した場合など、 |
動画の中から静止画や動画を切り出して保存することができます。
![]() ホーム画面→「アプリ一覧画面」を表示→[アルバム]
ホーム画面→「アプリ一覧画面」を表示→[アルバム]
![]() 動画を選択
動画を選択
![]() [
[![]() ]→[静止画切り出し]/[動画切り出し]
]→[静止画切り出し]/[動画切り出し]


![]() 静止画切り出し
静止画切り出し
表示しているフレームを静止画として保存します。
![]() コマ戻し/コマ送り
コマ戻し/コマ送り
1コマ前/先のフレームを表示します。
![]() シークバー
シークバー
シークバーをドラッグすると表示位置を変更できます。
![]() サムネイル
サムネイル
![]() 表示位置
表示位置
現在表示しているフレームの位置を表します。
サムネイルをドラッグすると表示位置を変更できます。
![]() 再生/一時停止
再生/一時停止
![]() 共有
共有
静止画/動画の切り出しが行われ、保存されたデータをBluetooth®やメール添付などで送信したり、インターネット上のデータ共有サービスやSNSなどにアップロードしたりできます。
![]() 動画切り出し
動画切り出し
選択している範囲を別の動画として保存します。
![]() 再生時間
再生時間
切り出す動画の再生時間を表示します。
![]() 動画切り出し範囲
動画切り出し範囲
「![]() 」をドラッグして切り出す範囲を設定します。
」をドラッグして切り出す範囲を設定します。
この情報は役に立ちましたか?
評価にご協力ください。